MAYA渲染教程:制作基本材质(1)
来源:互联网 作者:未知 发布时间:2010-08-18 08:29:56 网友评论 0 条
MAYA渲染教程:制作基本材质
本节通过使用 Hypershade 窗口给字母 M 加上阴影。与在 Render View 窗口中一样,在 Hypershade 中可以使用热键或鼠标按钮对字母进行缩小、放大和移动。还可以通过 Visor 面板及中心渲染文件浏览器来进行缩放。开始时可能有点不自然,可是能清楚地看见阴影操作时所需的样本和状态。在本例中,并不过多地解释各种设置,只深入探讨阴影和纹理。具体操作步骤如下:
(1) 打开 Render View 窗口,在视图中调整聚光灯直到对其照射的字母 M 满意为止。当正确地给字母加上阴影后,回到该视图再仔细调整灯光。
(2) 执行 Window → Rendering Editor → Hypershade 命令打开 Hypershade 窗口,单击窗口左侧的 Create Textures 按钮,在弹出的菜单中选择 Create Materials 选项,用鼠标中键将 Blinn 材质拖拉至 Hypershade 窗口右侧的选项组中,如图 9-11 所示。
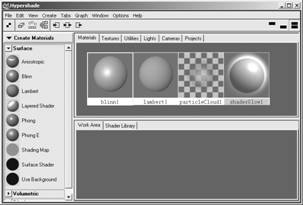
图 9-11 Hypershade 窗口
(3) 继续单击 Create Materials 按钮,在弹出的菜单中选中 Create Textures 项,用鼠标中键将 Browniam 纹理拖拉至 Blinn 材质的上面。会弹出一个菜单,表明了它们的输入连接关系。选择 Color 命令, Brownian 纹理出现在 Blinn 材质样本的上面。
(4) 再次将同一个 Brownian 纹理放至 Blinn 材质的上面来看看弹出的菜单。按图 9-12 所示选择 bump map 命令,会发现在 Blinn 材质上的 Brownian 纹理的凹凸效果,同时建立了一个凹凸节点。

图 9-12 制作凹凸纹理贴图
(5) 在 Hypershade 窗口中,用鼠标右键选择 Graph → Rearrange Graph 命令,给节点分类。然后单击 Hypershade 窗口中工具栏上的 Toogle The Create Bar On/Off 按钮,以隐藏窗口左侧的建立材质面板。同时打开 Hypergraph 及 Render View 窗口,用鼠标中键将 Blinn 材质拉至 IPR 窗口调整选项组里的字母 M 上。由于字母 M 有两个面,因此需要应用材质两次。这样,材质、 Brownian 颜色和凹凸效果会立即在字母 M 更新显示,如图 9-13 所示。
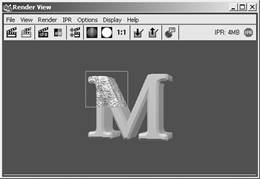
图 9-13 材质的渲染效果
- 2010-08-25
- 2010-08-25
- 2010-08-25
- 2010-05-10
- 2010-08-25
- 2010-08-17
- 2010-05-09
- 2010-05-09
- 2010-08-25
- 2010-08-17
- 2010-08-25
- 2010-05-10
- 2010-08-25
- 2010-08-25
- 2010-08-25
关于我们 | 联系方式 | 广告服务 | 免责条款 | 内容合作 | 图书投稿 | 招聘职位 | About CG Time
Copyright © 2008 CGTime.org Inc. All Rights Reserved. CG时代 版权所有