3ds Max粒子系统教程-水管中流淌的水(2)
来源:互联网 作者:未知 发布时间:2010-09-06 20:59:05 网友评论 0 条
3、单击Modify钮进入修改命令面板中,在“Emission(发射)”卷展栏上,将“Icon Type(图标类型)”设置为“Circle(圆形)”,并将“Diameter(直径)”设置为20,此时观察摄影机视图,我们会发现粒子流源的图标显示为圆形,其中有一个徽标和一个从图标中心指向外侧的箭头,然后使用鼠标拖动粒子粒子流源图标使其位于水管的开口位置,它的箭头方向应该指向管道的内部,如图1-3所示。

图1-3
4、在场景中首先选定粒子流源图标,然后按下键盘上的6键或者是在Modify(修改)命令面板中单击Particle View(粒子视图)以打开粒子视图设置窗口,此时将按照默认排列打开“粒子视图”编辑器,在“Particle View(粒子视图)”中,打开“Options(选项)”菜单并选择“Track Up Date(跟踪更新)”>“Particle Count(粒子数)”,如图1-4所示。此时在每个事件的上方将会出现一个数字,这是查看流中的粒子如何穿过事件的有效方法。现在我们如果拖动时间滑块会发现选项卡上的粒子数也就是数字会随时进行更新。在全局事件 (PF Source 01) 显示的是流中的粒子的总数,此处它与“Event 01”中的粒子数相同。需要说明的是,在事件当中的每一项上都有一些信息列出在操作名称旁边的圆括号内,通过它我们可以快速的知道我们的操作设置。比如说,在“Birth”操作符旁的括号内显示为:“Birth01 (0-30 T:200)”。这表示它是设置为从第 0 帧至第30帧发射总计200个粒子的“Birth”操作符。我们可以通过单击“Birth”操作符显示参数命令面板来检查其设置。在Particle View(粒子视图)中,“PF Source01”事件是初始事件,它仅仅包含一个“Render”操作符,这是由于它充当了全局事件,即定义整个粒子流而不是单个事件和操作符的特性,在此事件中的所有的操作符都全局应用于所有的事件。

图1-4
5、将“Display”操作符移动到“PF Source01”事件当中。使用鼠标拖动的方法将“Display”操作符从“Event 01”拖动到“PF Source01”事件中,以便无论粒子处于哪个事件中,都将始终使用相同的显示方式,如图1-5所示。
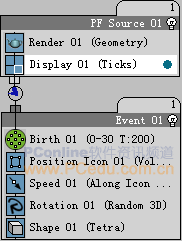
图1-5
- 2009-10-20
- 2011-01-11
- 2009-10-20
- 2009-10-20
- 2009-10-20
- 2009-04-17
- 2009-03-30
- 2010-12-03
- 2009-10-20
- 2009-10-20
- 2010-08-17
- 2009-10-20
- 2009-10-20
- 2009-10-16
- 2009-10-20
关于我们 | 联系方式 | 广告服务 | 免责条款 | 内容合作 | 图书投稿 | 招聘职位 | About CG Time
Copyright © 2008 CGTime.org Inc. All Rights Reserved. CG时代 版权所有