3ds Max粒子系统教程-水管中流淌的水(7)
来源:互联网 作者:未知 发布时间:2010-09-06 20:59:05 网友评论 0 条
28、播放动画观看,水管中的粒子显示为彩色箭头,沿着不同的样条曲线路径流动,并且根据路径更改颜色,在动画的最后粒子会在路径终点聚集,由于我们要求水在场景中要恒定的流动,所以最好的办法是在粒子到达路径终点消失,所以我们可以通过使用“Speed Test”操作符并将结果传递至“Delete”操作符来实现。在Particle View(粒子视图)当中,从仓库中拖动“Speed Test”操作符到“Emitter”事件的底部,并在其右侧的参数命令面板上将“Test True If Particle Value(测试真值的条件是粒子值)”设置为“Is Less Than Test Value(小于测试值)”,并且将“Test Value(测试值)”更改为 1.0,如图1-28所示。
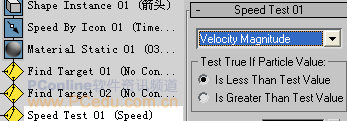
图1-28
29、从仓库中将“Delete”操作符拖至显示事件的空白区域,创建一个新事件,并将其关联至“Emit ter”事件中的“Speed Test”的输出,如图1-29所示。

图1-29
30、在粒子视图中将“Speed Test01”从“Emitter”事件拖至“PF Source01”事件的底部,与该测试相关联的“Delete”操作符将与之一起移动,现在播放动画观看,场景中的每一个粒子在它一到达路径终点时就会消失,如图1-30所示。
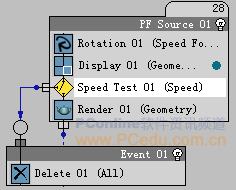
图1-30
31、应用水滴网格模拟水滴效果。单击Create(创建)/Geometry(几何体),在其下拉列表中选择Compound Objects(复合对象),然后单击BlobMesh(水滴网格),并在视图当中单击以创建水滴网格对象,如图1-31所示。
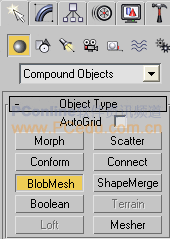
图1-31
32、在场景中选择我们创建的“BlobMesh(水滴网格)”对象,然后单击Modify(修改)钮进入修改命令面板中,单击“Blob Object(水滴对象)”组中的“Add(添加)”按钮,并从列表中选择“PF Source01”,这样就将其作为整体应用至系统。如图1-32所示。
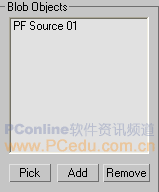
图1-32
- 2009-10-20
- 2011-01-11
- 2009-10-20
- 2009-10-20
- 2009-10-20
- 2009-04-17
- 2009-03-30
- 2010-12-03
- 2009-10-20
- 2009-10-20
- 2010-08-17
- 2009-10-20
- 2009-10-20
- 2009-10-16
- 2009-10-20
关于我们 | 联系方式 | 广告服务 | 免责条款 | 内容合作 | 图书投稿 | 招聘职位 | About CG Time
Copyright © 2008 CGTime.org Inc. All Rights Reserved. CG时代 版权所有