3DS Max 7 Mental Ray渲染器:光线跟踪渲染(1)
来源:3DMAX 作者:3DMAX 发布时间:2010-11-16 13:46:13 网友评论 0 条
在3DS Max 6以前的版本中,由于在Max软件中只具有单一的扫描线渲染器,渲染图像的效果不尽如人意,使得它在同Maya、Softimage等大型三维软件相比都无法抗衡。以前,Mental Ray渲染器是一个单独的插件,可以说,这个渲染器渲染出来的作品效果无与伦比,后来被集成到了Max6软件当中,使3DS Max向高端软件迈出了决定性的一步。可以说,你现在如果学习三维动画制作的话,3DS Max不论是制作游戏,还是制作短片,不论是建筑效果图还是影视片头,它与Maya以及Softimage等三维软件相比都毫不逊色。好了,闲言少叙,下面就让我们开始学习3DS Max7的一个最重要的功能,Mental Ray渲染器
第一篇 光线跟踪渲染
首先,在学习Mental Ray渲染器的同时,有必要先跟大家对Max的原有的扫描线渲染器进行一下介绍。扫描线渲染器是Max6以前版本的唯一的渲染器,它的渲染采用的是模拟的算法,要想得到逼真的渲染效果,对灯光的设置要求非常高,不是一般水平所能达到的。下面我们通过对比的方法来看一下两种渲染器的实际渲染效果。
1、 打开范例场景文件,点击下载范例场景文件。这个场景由一个简单的室内和两个保龄球组成,在菜单栏中单击Render Sence Dialog(渲染场景)项,打开渲染设置面板,在Common选项的下方,单击Assign Renderer(指定渲染器),单击Production项右侧的按钮,在弹出的窗口中选择Mental Ray Render渲染器,按下OK钮,如图1-1所示。
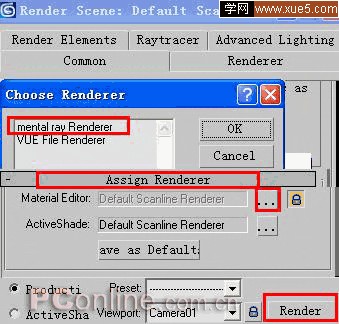
图1-1
2、单击图1-1所示的窗口下方的Render钮,进行测试渲染,这样我们就得到了一张使用Mental Ray渲染的图像,保存渲染完成的图象。同样在菜单栏中单击Render Sence Dialog(渲染场景)项,打开渲染设置面板,在Common选项的下方,单击Assign RenDerer(指定渲染器),单击Production项右侧的按钮,在弹出的窗口中选择Default Scanline Renderer渲染器,按下OK钮,然后单击Render钮进行测试渲染,对渲染完成的图象同使用Mental Ray渲染器渲染的图像进行比较,我们会发现使用Mental Ray渲染的图像质量要明显的好于使用扫描线渲染的图像,如图1-2所示。

- 2009-10-20
- 2011-01-11
- 2009-10-20
- 2009-10-20
- 2009-10-20
- 2009-04-17
- 2009-03-30
- 2010-12-03
- 2009-10-20
- 2009-10-20
- 2010-08-17
- 2009-10-20
- 2009-10-20
- 2009-10-16
- 2009-10-20
关于我们 | 联系方式 | 广告服务 | 免责条款 | 内容合作 | 图书投稿 | 招聘职位 | About CG Time
Copyright © 2008 CGTime.org Inc. All Rights Reserved. CG时代 版权所有