3ds MAX材质教程:贴图材质制作的提示和秘籍(3)
来源:互联网 作者:未知 发布时间:2010-12-26 12:03:26 网友评论 0 条
第一张图是原图,就是没有经过Photoshop加工的。第二张图使用了70%的Unsharp mask。可以看到涂料和刮痕细节表现的恰如其分。
现在水平边缘上的高亮显得非常突出,不过你可以适当地调低些。(从原图开始重做Unsharp mask,这样可以保证得到最终完整的锐化材质,并且保持你的.psd文件整洁)。
最后一张有不想得到的加工痕迹,白色太耀眼,涂料边缘有亮橙色的像素。一定要避免出现这样的情况。
5.留意质量差的素材照片
避免在材质里使用那些没有经过恰当处理过的照片。极少的直接使用未经过细节处理的照片。还有要调整过细节后才能符合UV cluster。
我并不是说这是不可能的。如果你看到Stefan Morrell的一些做品,那么你会知道他在这方面做得很好。然而,从我在Game-Artist.net上看到的,虽然初学者应该看看其它制作基本材质的技术,可是他们却比较喜欢用照片作材质。


6.运用叠加照片
根据第五点使用照片并不总是坏事。如果你想添加小的细节,照片再好不过啦。小小破坏表面的不规则变化使得材质有用过的感觉。演示的最好方法就是展示有叠加和沒有叠加照片的同一材质。
得到满意效果的最好方法是把Photoshop的混合模式(blending mode)都试一遍看看哪一个合适你所选的照片。
Overlay和Vivid Light通常都能得到较好的效果。其它的根据照片不同而选择,不过经常会得到意想不到的效果。紧记的是不要喧宾夺主。
这些小的细节读者不会全部都留意到。另一点不能忘的是细节的范围。如果你想得到如第二张图那样的油漆破损效果,确保细节的范围和物体的范围一致。不然,会显得脱离物体,读者会以为有什么掉了下来。
为了得到较好的叠加效果,你可以在每个图层上使用“blend if”选项。这对于明和暗区域混合在一起非常有用。通过这个选项你可以使他们颜色平滑。当你拖动滑块时,如果按着Alt键可以把滑块分成两个部分。接着就可以做出一个具有平滑过渡的混合效果,而另一个是没有平滑过渡的效果。
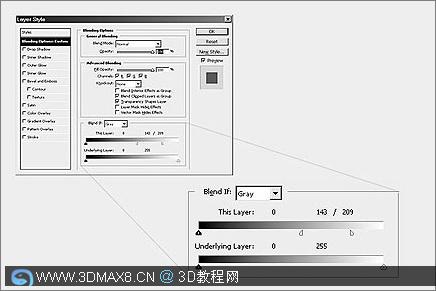

- 2009-10-20
- 2011-01-11
- 2009-10-20
- 2009-10-20
- 2009-10-20
- 2009-04-17
- 2009-03-30
- 2010-12-03
- 2009-10-20
- 2009-10-20
- 2010-08-17
- 2009-10-20
- 2009-10-20
- 2009-10-16
- 2009-10-20
关于我们 | 联系方式 | 广告服务 | 免责条款 | 内容合作 | 图书投稿 | 招聘职位 | About CG Time
Copyright © 2008 CGTime.org Inc. All Rights Reserved. CG时代 版权所有