Coreldraw矢量教程:制作“螺旋削皮效果”(1)
来源:互联网 作者:未知 发布时间:2011-03-11 18:47:44 网友评论 0 条
Coreldraw矢量教程:制作“螺旋削皮效果”
前些时间看到一则使用photoshop来制作“削皮效果”的教程,自己学会后用PS绘制了几幅图,效果确实很棒。但是PS中的曲线编辑功能并不是很方便,于是我试着用曲线编辑功能更为强大的CorelDRAW(我使用的是CorelDRAW12,其他版本步骤类似)仿效制作,结果同样获得成功,现在把过程写一下,与大家分享,由于本人绘画能力有限,不足之处还望多多包涵。最终效果如图:

绘制过程:
新建一个文件,使用“椭圆工具” 在画布中绘制一个如图所示的椭圆,如下图所示:
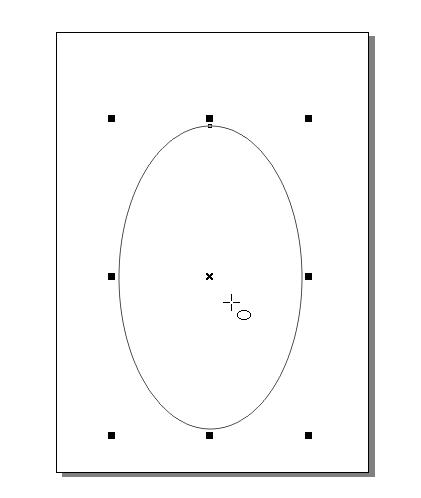
选中椭圆,然后点击属性栏最右侧的“转换为曲线” ,再使用“形状工具”
,再使用“形状工具” 对图形进行修改,变得像一个鸡蛋的形状
对图形进行修改,变得像一个鸡蛋的形状
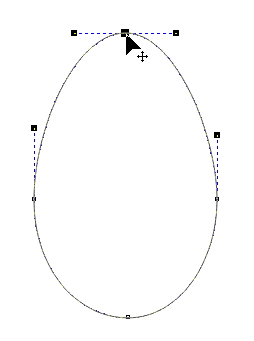
调整完成后,使用“渐变填充”
(注:CorelDRAW10与11里此工具是“喷泉式填充”,用法是一样的),使用“射线”方式填充,如图

填充后的效果如图
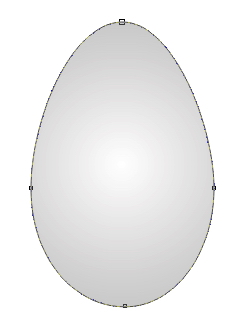
用“挑选工具” 选中图形后,使用右键点击调色板最上方的“无色”
选中图形后,使用右键点击调色板最上方的“无色”
 色标,使图形只有内部填充而无边线,效果如图:
色标,使图形只有内部填充而无边线,效果如图:
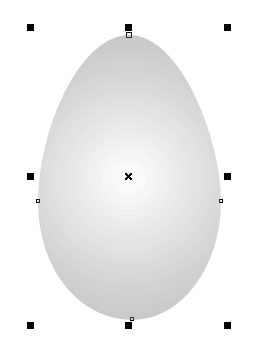
使用“交互式填充工具” 对图形进行调整
对图形进行调整
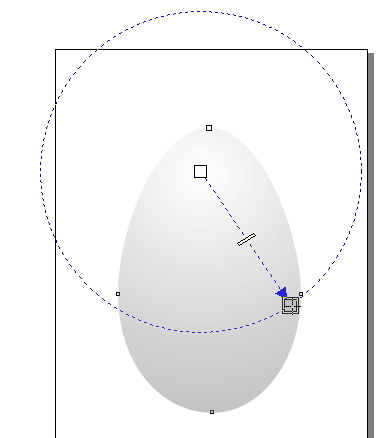
调整后的效果如图
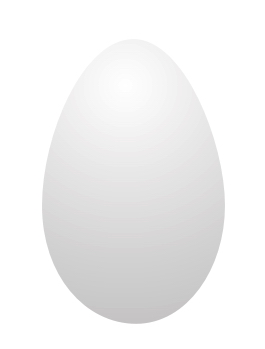
好,至此蛋的形状完成,下面我们来“削皮”,使用“贝塞尔工具”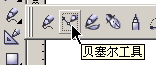 在图中绘制出如图所示的图形
在图中绘制出如图所示的图形
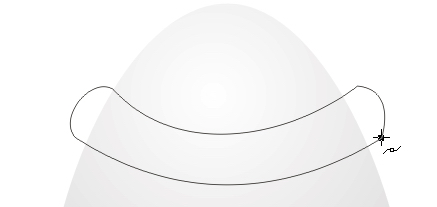
然后多绘制几个类似的图形,可以使用复制粘贴,然后用“形状工具”进行调节,如下图
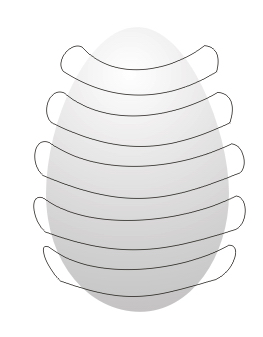
再次使用“挑选工具” ,按住Shift,用左键点击将刚刚绘制的图形选中,如图
,按住Shift,用左键点击将刚刚绘制的图形选中,如图
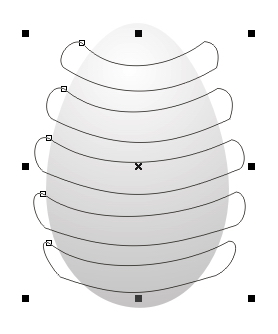
最后再选中蛋形,如图(这个过程是一直按住Shift键的)
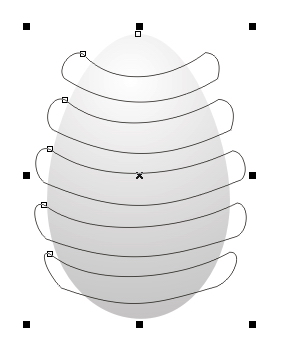
这时可以松开Shift键了,用鼠标左键点击属性栏上的修剪 ,得到下图的效果,
,得到下图的效果,
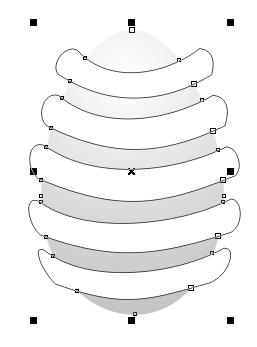
在空白处(就是没有图形的地方)单击左键,取消对当前图形的选定,然后再使用Shift加左键把绘制的削皮用的那几个图形选中,如图
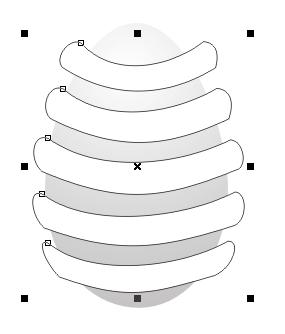
然后按键盘上的“Delete"将其删除。得到下图的图形
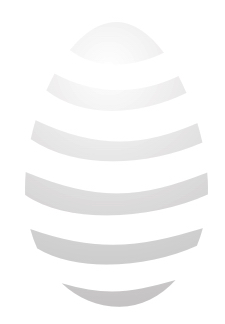
这样皮就削掉了,接下来我们来绘制背面的曲线,同样使用“贝塞尔工具”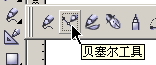 在图中绘制出如图所示的图形
在图中绘制出如图所示的图形
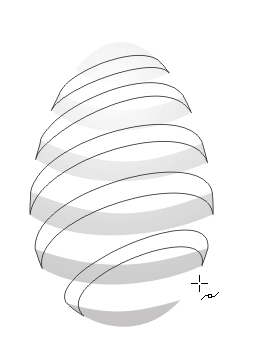
这一步需时较长,画的一定要仔细一点。绘制完成后,将绘制的图形使用Shift加左键连续选中,然后使用“渐变填充”
对它们进行渐变填充

填充后得到如图所示的效果
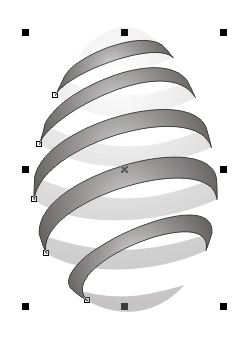
此时不要取消对图形的选择,接着点击菜单栏“排列——顺序——向后一位”,得到下图所示的效果。
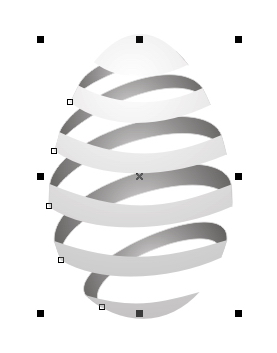
这时我们可以看到这个蛋形的削皮效果已经初见雏形了,但是看起来总感觉前面部分平平的,好难看!如果是在Photoshop中做到这一步,效果不好的话就只能返回到路径里重新绘制了,不过还好,我们用的是CorelDRAW,下面我们就来对它进行进一步的调整吧。
使用形状工具 对蛋形的前部(淡色的部分,也就是很不顺眼的那一部分)进行调整,调节时注意曲线正切手柄的方向和长度。调节最后的效果如图所示
对蛋形的前部(淡色的部分,也就是很不顺眼的那一部分)进行调整,调节时注意曲线正切手柄的方向和长度。调节最后的效果如图所示
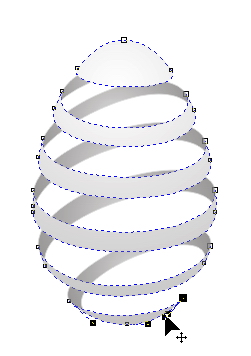

绘制过程:
新建一个文件,使用“椭圆工具” 在画布中绘制一个如图所示的椭圆,如下图所示:
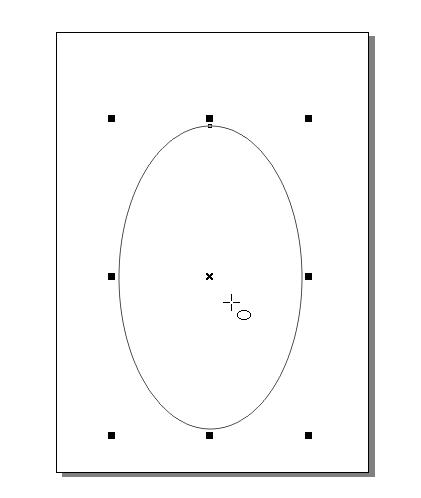
选中椭圆,然后点击属性栏最右侧的“转换为曲线” ,再使用“形状工具”
,再使用“形状工具” 对图形进行修改,变得像一个鸡蛋的形状
对图形进行修改,变得像一个鸡蛋的形状
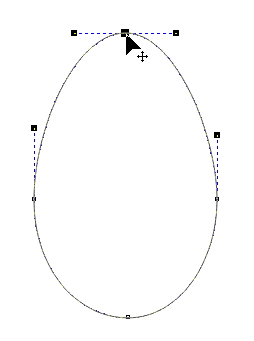
调整完成后,使用“渐变填充”
(注:CorelDRAW10与11里此工具是“喷泉式填充”,用法是一样的),使用“射线”方式填充,如图

填充后的效果如图
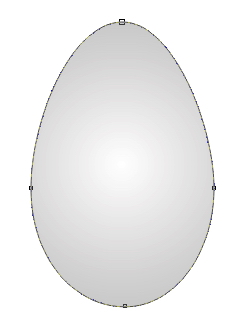
用“挑选工具” 选中图形后,使用右键点击调色板最上方的“无色”
选中图形后,使用右键点击调色板最上方的“无色”
 色标,使图形只有内部填充而无边线,效果如图:
色标,使图形只有内部填充而无边线,效果如图:
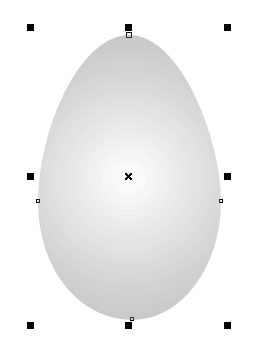
使用“交互式填充工具” 对图形进行调整
对图形进行调整
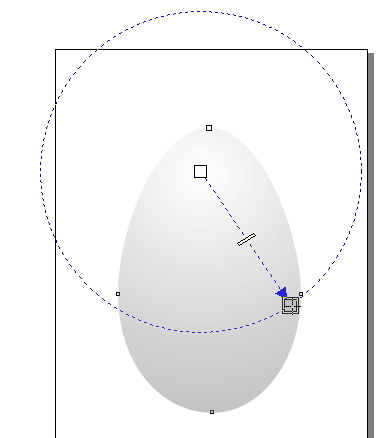
调整后的效果如图
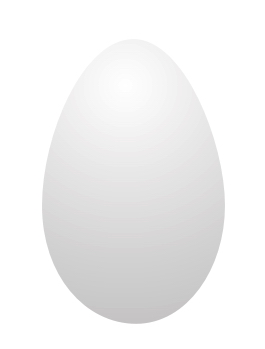
好,至此蛋的形状完成,下面我们来“削皮”,使用“贝塞尔工具”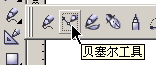 在图中绘制出如图所示的图形
在图中绘制出如图所示的图形
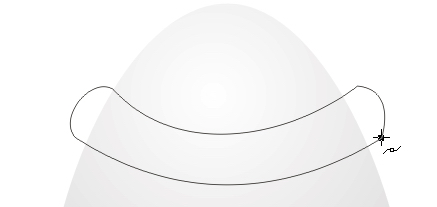
然后多绘制几个类似的图形,可以使用复制粘贴,然后用“形状工具”进行调节,如下图
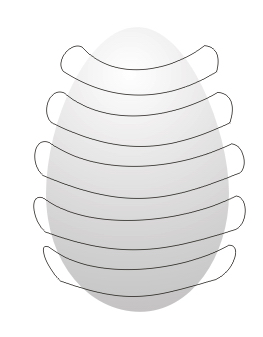
再次使用“挑选工具” ,按住Shift,用左键点击将刚刚绘制的图形选中,如图
,按住Shift,用左键点击将刚刚绘制的图形选中,如图
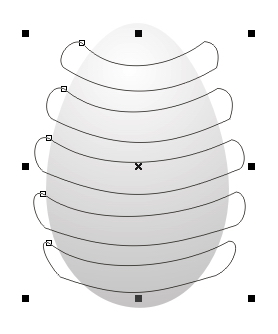
最后再选中蛋形,如图(这个过程是一直按住Shift键的)
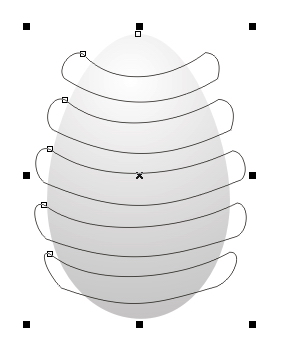
这时可以松开Shift键了,用鼠标左键点击属性栏上的修剪 ,得到下图的效果,
,得到下图的效果,
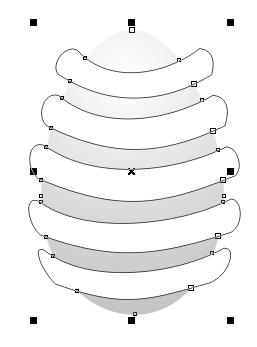
在空白处(就是没有图形的地方)单击左键,取消对当前图形的选定,然后再使用Shift加左键把绘制的削皮用的那几个图形选中,如图
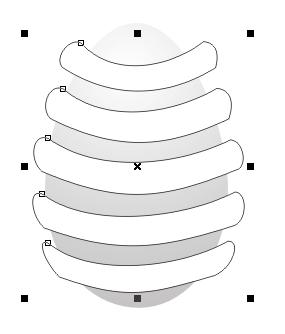
然后按键盘上的“Delete"将其删除。得到下图的图形
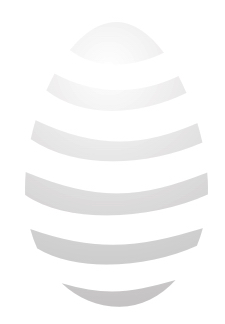
这样皮就削掉了,接下来我们来绘制背面的曲线,同样使用“贝塞尔工具”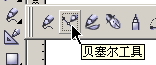 在图中绘制出如图所示的图形
在图中绘制出如图所示的图形
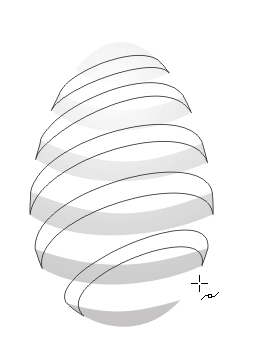
这一步需时较长,画的一定要仔细一点。绘制完成后,将绘制的图形使用Shift加左键连续选中,然后使用“渐变填充”
对它们进行渐变填充

填充后得到如图所示的效果
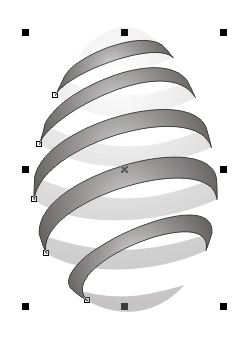
此时不要取消对图形的选择,接着点击菜单栏“排列——顺序——向后一位”,得到下图所示的效果。
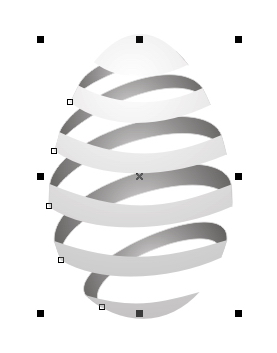
这时我们可以看到这个蛋形的削皮效果已经初见雏形了,但是看起来总感觉前面部分平平的,好难看!如果是在Photoshop中做到这一步,效果不好的话就只能返回到路径里重新绘制了,不过还好,我们用的是CorelDRAW,下面我们就来对它进行进一步的调整吧。
使用形状工具 对蛋形的前部(淡色的部分,也就是很不顺眼的那一部分)进行调整,调节时注意曲线正切手柄的方向和长度。调节最后的效果如图所示
对蛋形的前部(淡色的部分,也就是很不顺眼的那一部分)进行调整,调节时注意曲线正切手柄的方向和长度。调节最后的效果如图所示
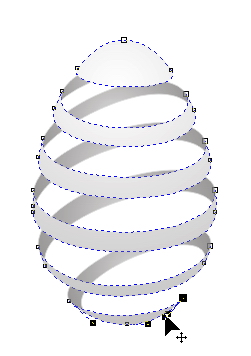
- 2009-10-15
- 2009-10-15
- 2009-10-15
- 2009-10-15
- 2009-10-15
- 2009-10-15
- 2009-10-15
- 2009-10-15
- 2011-01-30
- 2009-10-15
- 2009-10-15
- 2009-10-15
- 2009-10-15
- 2009-10-15
- 2009-10-15
关于我们 | 联系方式 | 广告服务 | 免责条款 | 内容合作 | 图书投稿 | 招聘职位 | About CG Time
Copyright © 2008 CGTime.org Inc. All Rights Reserved. CG时代 版权所有