CorelDRAW教程:绘制立体包装盒(4)
来源:互联网 作者:未知 发布时间:2011-05-19 13:51:00 网友评论 0 条
完成后再把该三叶草图案进行适当的缩放并放置在包装盒的右下位置上。如图12。

图12
为了使整个包装盒能够更显金鱼的活动气氛,我们可以用“椭圆工具” 在按住Ctrl键不放的情况下,在包装盒上绘制一些大小不一的白色圆形气泡。然后用鼠标右键单击颜色栏最上方的无色按钮 ,取消这些小气泡的轮廓线颜色,如图13。

图13
将这个包装盒的所有对象同时进行框选,再点击菜单“排列——群组”命令,把它合成一个组合对象后,这个包装盒正面的绘制作就算完成了。接下来,我们再来绘制该包装盒的底部。因为只有当其底部和侧面的图象都绘制作完成后,才能将其拼装成一个完整的立体包装盒。使用“矩形工具” 在工作区的空白处先随意绘制一个矩形对象,然后在该对象的属性栏中设置其宽高分别为69和15毫米。接着在工具栏的最下方选择“交互式填充工具” ,从矩形的左上角开始至右下角的方向进行拖动,为该对象使用线性的渐变填充。此时我们可以在对象上看到有一个用虚线连接的颜色渐变控制手柄,通过调整该手柄的长度和方向,可以很方便地改变线性渐变的填充范围及角度。我们在“调色板” 泊坞窗里设置该控制手柄的起点颜色为:R=154、G=112、B=43。终点颜色的RGB数值为:R=200、G=147、B=60。再用右键单击颜色栏最上方的无色按钮 ,取消其轮廓线颜色。效果如图14。
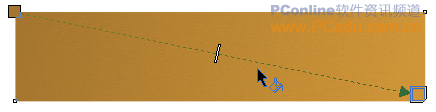
图14
和绘制包装盒正面时的方法有点相似,也是选择“手绘工具” 在这个矩形对象的内部沿着四边随意画一个外形不太规则的波浪线圈。然后使用“交互式填充工具” 在该对象上由左上角至右下角进行拖动,为其填充一个线性的渐变效果。在“调色板”泊坞窗中设置这个对象的颜色渐变控制手柄的起点颜色为:R=253、G=250、B=0。终点颜色的RGB数值为:R=255、G=253、B=47。再用右键单击颜色栏最上方的无色按钮 ,取消其轮廓线颜色。效果如图15。
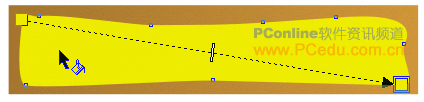
图15
采用我们前面已使用过的方法,将一条金鱼从艺术笔刷路径中独立分离出来,经适当的缩放后把它放置在包装盒底部的右边,如图16。

图16
从工具栏里点击“椭圆工具” ,在按住Ctrl键不放的情况下,为这个包装盒的底部图象上随意添加一些大小不一的白色小气泡。然后用鼠标右键单击颜色栏最上方的无色按钮 ,取消这些小气泡的轮廓线颜色,如图17。

图17
- 2009-10-15
- 2009-10-15
- 2009-10-15
- 2009-10-15
- 2009-10-15
- 2009-10-15
- 2009-10-15
- 2009-10-15
- 2011-01-30
- 2009-10-15
- 2009-10-15
- 2009-10-15
- 2009-10-15
- 2009-10-15
- 2009-10-15
关于我们 | 联系方式 | 广告服务 | 免责条款 | 内容合作 | 图书投稿 | 招聘职位 | About CG Time
Copyright © 2008 CGTime.org Inc. All Rights Reserved. CG时代 版权所有