Photoshop文字教程:水滴样式及效果字(4)
来源:互联网 作者:未知 发布时间:2011-08-05 08:24:43 网友评论 0 条
6)执行菜单【选择】/【色彩范围】命令,使用吸管单击水滴成为选区,确定后回到图层2执行【选择】/【反向】命令(或按快捷键Ctrl+Shift+I),按Delete键删除当前图前白色背景;再次执行Ctrl+Shift+I反选选区,打开通道面板单击下面的“将选区存为通道”出现Alpha1通道,执行【选择】/【取消选择】命令(或按快捷键Ctrl+D)取消选区。如图1-8所示。
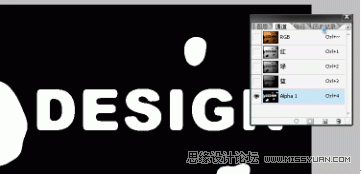
图1-8 建立Alpha1通道
(7)执行菜单【滤镜】/【扭曲】/【玻璃】命令,设置参数:扭曲度:6、平滑度:7、缩放:16%;完成后确定,再次执行菜单【滤镜】/【模糊】/【高斯模糊】命令,设置参数:半径:1.6;回到通道面板按键盘Ctrl并单击Alpha1通道层,执行【Ctrl+Shift+I】反选选区,回到图层2按Delete键删除,为水滴边缘造成不规则的效果;执行快捷键【Ctrl+D】取消选区。如图1-9所示。

图1-9 为边缘制作不规则效果
(8)设置图层2的填充不透明度为0 %以隐藏图层,执行菜单【图层】/【图层样式】/【斜面和浮雕】命令,如图1-10所示。继续为图层添加【内发光】、【内投影】、【投影】、【描边】效果,设置参数如图1-11所示。
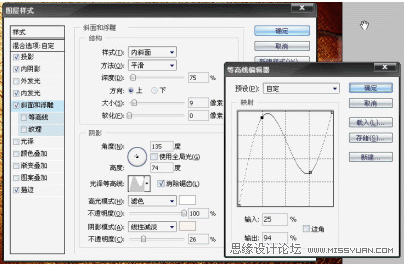
图1-10 制作水滴样式――斜面和浮雕参数设置
- 2009-10-19
- 2009-10-19
- 2009-10-19
- 2009-10-19
- 2009-10-19
- 2009-10-19
- 2009-10-19
- 2009-10-19
- 2009-10-19
- 2009-11-22
- 2009-10-19
- 2009-11-24
- 2009-10-19
- 2009-10-19
- 2009-10-19
关于我们 | 联系方式 | 广告服务 | 免责条款 | 内容合作 | 图书投稿 | 招聘职位 | About CG Time
Copyright © 2008 CGTime.org Inc. All Rights Reserved. CG时代 版权所有