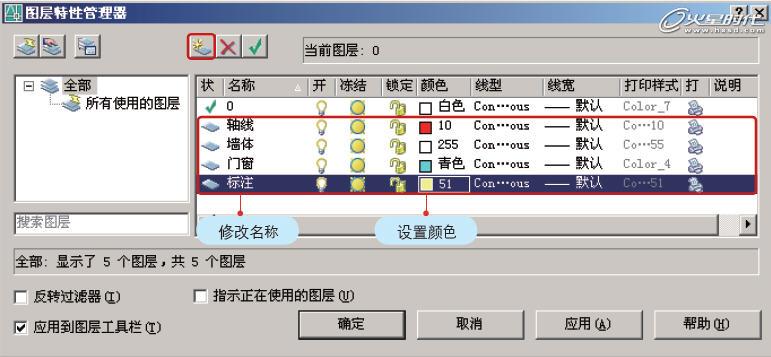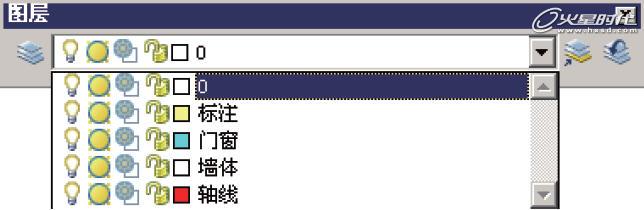AutoCAD教程:标注及图层的使用(10)
来源:火星时代 作者:未知 发布时间:2011-10-17 13:20:32 网友评论 0 条
图22 新建图层
step 05 最后单击[确定]按钮,关闭对话框。
图层创建完毕后,可以在图层工具栏的下拉列表中查看或切换选择所有创建的图层,如图23所示。
图23 图层工具栏的下拉列表显示
TIPS
如果在创建图层的时候没有及时更改名称,其后要再次修改,可以按F2键激活图层名称的选择。
2.跳层处理
如图24(左上)所示为轴线层,图层上显示的是轴线图形。如果在绘制的过程中不小心把其他图层,例如门窗层的图形也绘制在该层中,如图24(左下)所示,那应该怎么处理呢?可以在视图中选择图形,然后在图层工具栏的下拉列表中切换选择门窗层,此时看到矩形已经变为门窗层的青色显示,代表已经对该图形进行跳层处理,矩形被调整到门窗层中,如图24(右)所示。
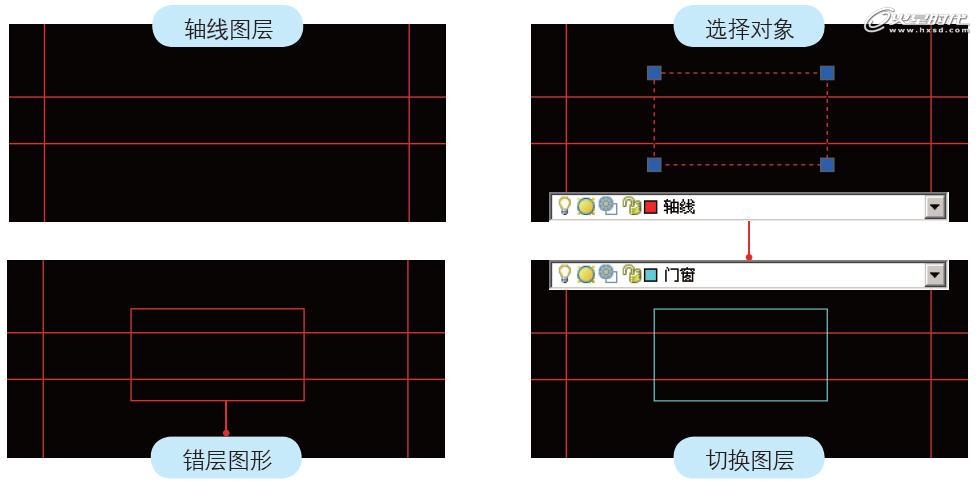
图24 跳层处理
3.开/关图层
在使用图纸过程中,经常需要关闭其中一些与当前需要无关的图层,使其他图形更加清晰的显示出来。这时候就要使用图层的开/关显示控制。
单击图层的控制图标,可以关闭图层,此时图层中的对象不可见,操作完成后控制图标会变成显示。再次单击控制图标,可以打开图层,此时被隐藏的图层中的对象变为可见。如果被关闭的是当前图层,会弹出一个警告信息,提示用户“当前图层被关闭”,单击[确定]按钮继续关闭操作。
4.锁定/解锁图层
当对图层中的图形编辑完毕后,一断时间内不会再进行修改,或者为避免误操作,可以将该图层锁定。锁定/解锁图层的控制图标是,单击该图标可以将图层锁定,控制图标也变为显示。此时图层中的对象不能被编辑或修改,当光标移动到锁定图层中对象上时,光标右上方上会出现图标显示。再次单击控制图标,可以对图层实现解锁,解锁后的图形可以再次进行编辑。
5.过滤器
[图层特性管理器]中有一项更为高级的功能可供用户使用,那就是过滤器。用户能够针对图层的各项特性自定义设置过滤识别,并设定过滤器名称。然后通过选择不同的过滤器,在图层特性管理器显示对应的图层,其余图层将被过滤隐藏起来。例如当前图层特性管理器中有部分图层为打开显示状态,其余部分为关闭显示状态,如图24(左上)所示。
单击新特性过滤器图标打开[图层过滤器特性]对话框,设置过滤器名称为“可见性”。在过滤器定义设置框中单击[开]下的空白处,弹出隐藏的下拉菜单,选择打开显示特性。下方的过滤器预览框中显示的是当选择[可见性]过滤器后的图层特性管理器显示状态,如图24(左下)所示。
单击[确定]按钮完成设置,此时可以看到左侧的树状列表中多了一个“可见性”选项,选择后右侧图层显示框中是设置为开显示的图层,如图24(右上)所示。如果勾选下方的[反转过滤器]选项,则显示为关显示的图层,如图24(右下)所示。
- 2009-10-12
- 2009-10-12
- 2009-10-13
- 2009-10-13
- 2009-10-13
- 2009-10-12
- 2009-10-12
- 2009-10-12
- 2009-10-13
- 2009-10-13
- 2009-10-13
- 2009-10-13
- 2009-10-13
- 2009-10-12
- 2009-10-13
关于我们 | 联系方式 | 广告服务 | 免责条款 | 内容合作 | 图书投稿 | 招聘职位 | About CG Time
Copyright © 2008 CGTime.org Inc. All Rights Reserved. CG时代 版权所有