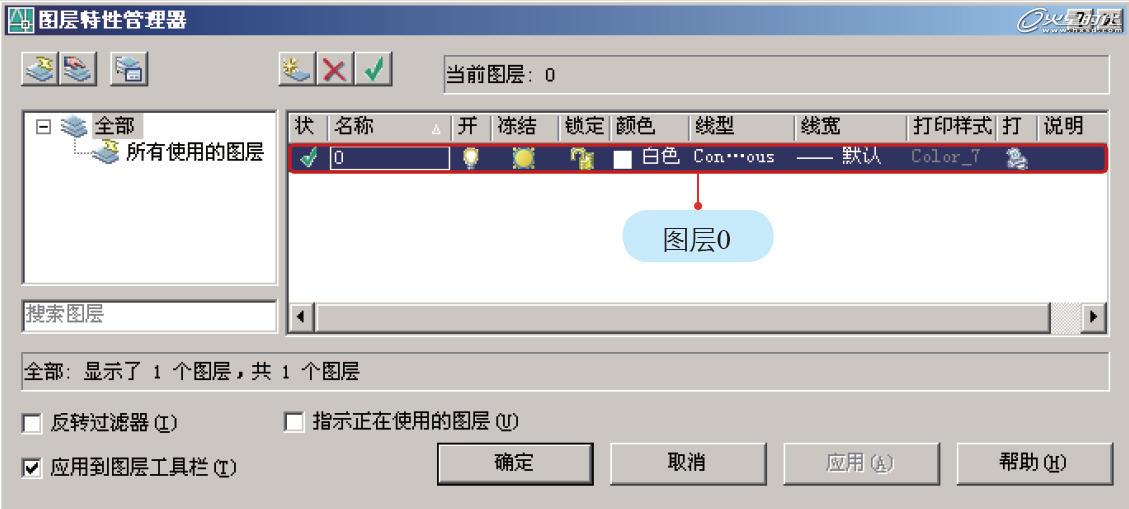AutoCAD教程:标注及图层的使用(9)
来源:火星时代 作者:未知 发布时间:2011-10-17 13:20:32 网友评论 0 条
二.图层的使用
无论是平面软件还是三维软件,都会有图层这一概念,AutoCAD也不例外。图层能够帮助用户更方便地设置和管理不同类型的对象。特别当场景中对象众多、类型复杂的时候,图层的作用则显得更为重要。
如果要形象地描述图层,可以将其比喻成二维动画制作中的赛璐璐片,即透明的胶片。每一个胶片上都有各自的图像,但是透过其本身又可以看到其他胶片上的图像。用户可以在每一个图层上绘制图形,在同一层的图形具有相同的颜色、线宽等对象特征,用户还可以控制图层的可见和锁定等属性,十分方便。
在AutoCAD中绘图时,系统会自动生成一个默认“图层0”,如果用户不创建新的图层,则所有图形都会在“图层0”上产生。但是对于室内建模,习惯上会把不同类型的对象按照例如轴线、墙体、门窗、标注等归类分图层绘制,然后为不同的图层设置颜色、线宽等属性,这样在一张复杂的图纸上就能够对对象的分类或属性进行识别,做到一目了然,易于区分了。当用户创建了多个图层后,还可以控制每个图层的显示开关、锁定等属性,甚至于设置更高级的过滤器。可以说,图层的使用能够极大地提高设计和绘图的效率。
下面简单介绍一下如何创建和编辑图层。 1.创建图层
通常启动AutoCAD后,界面上就会自动打开图层的工具栏,如果找不到,可以在任一固定工具栏前端的双竖栏上单击右键,在弹出的菜单中选择[图层]打开[图层]工具栏,如图20所示。
图20 图层工具栏
单击工具栏左侧的按钮可以打开[图层特性管理器]对话框,对图层的所有设置和控制都可以在这里实现,如图21所示。
图21 图层特性管理器
创建图层有以下三种方式。
0 1 单击[图层特性管理器]对话框中的[新建图层]按钮。
0 2 在打开并激活[图层特性管理器]对话框的状态下,使用快捷键Ctrl+N。
0 3 在打开并激活[图层特性管理器]对话框的状态下,按[回车]键。
创建图层的步骤为:
step 01 创建图层。单击[图层特性管理器]对话框中的新建图层按钮创建一个新的图层。
step 02 修改名称。新的图层名称为“图层1”,系统会以蓝色选中显示提醒用户更改名称,方便日后选择或区分,例如设置该层名为“轴线”。
step 03 设置基本属性。单击图层上相应的颜色、线宽等特性,例如通常设置轴线的颜色为红色。
step 04 要创建多个图层,则再次点击按钮创建新图层,并进行相应的设定,如图22所示。
- 2009-10-12
- 2009-10-12
- 2009-10-13
- 2009-10-13
- 2009-10-13
- 2009-10-12
- 2009-10-12
- 2009-10-12
- 2009-10-13
- 2009-10-13
- 2009-10-13
- 2009-10-13
- 2009-10-13
- 2009-10-12
- 2009-10-13
关于我们 | 联系方式 | 广告服务 | 免责条款 | 内容合作 | 图书投稿 | 招聘职位 | About CG Time
Copyright © 2008 CGTime.org Inc. All Rights Reserved. CG时代 版权所有