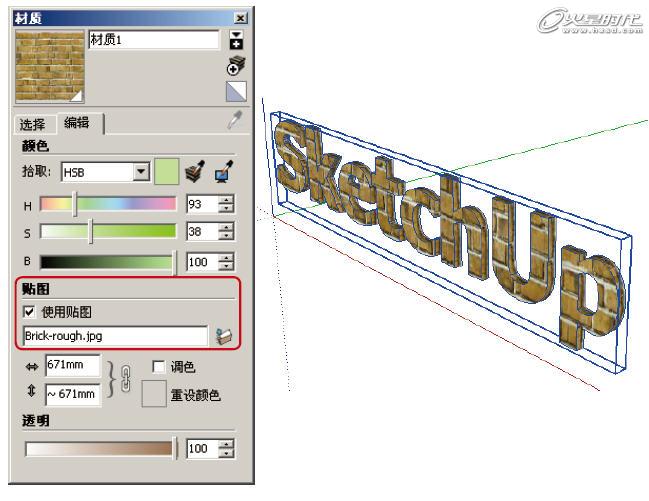SketchUp教程:辅助绘图工具及材质编辑(5)
来源:火星时代 作者:未知 发布时间:2011-10-21 08:10:22 网友评论 0 条
观察图9,3D文字的材质变为了绿色,并且原来的材质变成右下角有三角标记的材质,证明当前材质已经赋予模型。
3.创建并编辑材质
在[选择]选项卡中还可以创建新的材质,单击[创建材质]按钮,随即弹出[创建材质]对话框,可以在该对话框中编辑新创建的材质,如图10所示。
图10 创建并编辑新材质
观察图10,在弹出的[创建材质]对话框中,可以为新材质命名,并设置材质的颜色、贴图和透明度。在[颜色]控制组中,单击[拾取]选项后的HSB,打开下拉列表,SketchUp提供
了4种颜色调节方式,包括颜色调节、HLS、HSB和RGB,可以根据需要和个人喜好选择不同的颜色调节方式来调节颜色。
在[贴图]控制组中,可以单击后方的[浏览]按钮,选择需要的贴图。选择贴图后,勾选[调色]选项,可以通过上方的[颜色]控制组调节当前贴图的颜色。如果需要恢复贴图默认
的颜色,单击[重设颜色]即可。此外,[贴图]控制组还提供了调节贴图大小的功能,可以输入数值控制贴图大小。
在[透明]控制组中,可以通过调节滑块或输入数值来调节材质的透明度,100为完全不透明,0为完全透明。
完成新材质的设置后,单击[确定]按钮,在[选择]的材质面板中即可生成一个新的材质。
4.编辑材质
编辑材质是指在[编辑]选项卡中进行的材质编辑操作,[编辑]选项卡可以编辑已赋予和未赋予的材质。如果要编辑某个材质,可以在[选择]选项卡中选择某个材质,然后切换到[编
辑]选项卡编辑该材质,也可以直接双击该材质进入[编辑]选项卡进行编辑。
接着前面为3D文字赋予材质的例子来制作,在[选择]选项卡中选择文字的绿色材质,双击该材质进入[编辑]选项卡中,该选项卡中的参数与[创建材质]面板中的参数大体相同。
step01 单击[贴图]控制组中的[浏览]按钮,加载贴图,观察视图中的文字,出现了贴图上砖块的图案,如图11所示。
step02 调节贴图的尺寸,可以改变贴图在模型中显示的大小。这里设置贴图的长度为200,观察视图中模型的贴图,砖块的尺寸变小,如图12所示。
- 2009-10-12
- 2009-10-12
- 2009-10-12
- 2009-10-12
- 2009-10-12
- 2009-10-12
- 2009-10-12
- 2009-10-12
- 2009-10-12
- 2009-10-12
- 2009-10-12
- 2009-10-12
- 2009-10-12
- 2009-10-12
- 2009-10-12
关于我们 | 联系方式 | 广告服务 | 免责条款 | 内容合作 | 图书投稿 | 招聘职位 | About CG Time
Copyright © 2008 CGTime.org Inc. All Rights Reserved. CG时代 版权所有