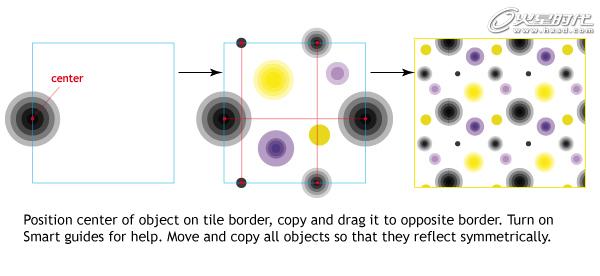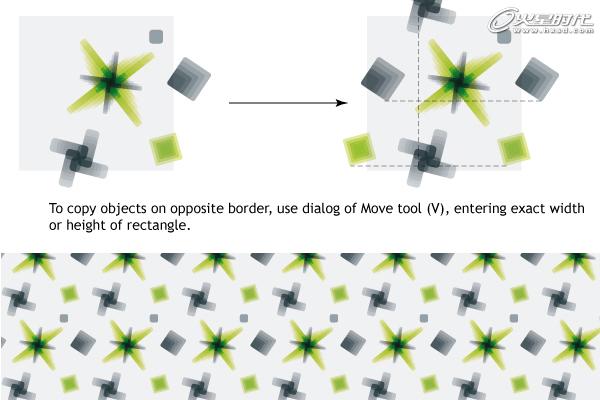Illustrator教程:创建精美无缝图案的方法(10)
来源:火星时代 作者:未知 发布时间:2011-11-14 08:21:54 网友评论 0 条
图19
6、智能参考线
有的时候,我们要创建由几个对象组成的一个图案,这时,我们要求拼贴边框在一些元素上的位置非常精准。因此,我们需要在边框线之间复制元素以精确位置。而如果借助参考线的话,这就是一件很容易的事了。首先,给图案绘制一个背景矩形,然后填充你想要的颜色(如果你希望背景透明的话,那么绘制一个矩形,然后按Ctrl+5把它转化成参考线)。
现在,绘制你希望的图案里的对象,这样,图案就是一个对象组。在视图菜单里打开智能参考线或者按Ctrl+U。现在移动第一个对象,以使它的中心正好落在矩形边框的左边——智能参考线会有提示。然后Alt+Shift将对象拖移到右边,并使它的中心落在矩形边框的右边。现在另几个对象也是相同的操作——调整它们在矩形边框上的位置,并且副本都是落在对立边上。
你可以将对象放在矩形的边线上,确认它的中心点落在边线上,并且每一条边线上再制作3个对象副本。还有放在矩形内的一些对象的位置可以随意。当你得到你想要的结果时,你就可以制作出一个拼贴边框了。
复制背景矩形,粘贴在后面(Ctrl+C,Ctrl+B),在此之前,你先要将矩形参考线再转化成原来的形状(Alt+Ctrl+5)。确认在图层调板中矩形副本在最底层,设置矩形副本为无填充、无描边。现在你可以选中所有的元素,然后定义为一个图案了。(图20)
图20
7、计算
在很多时候我们使用到的无缝图案都是随机散布的对象。而之前的方法对于这类图案是不适合的,这时,我们可以绘制一个可见的(有填充的)拼贴,并且矩形的边线与对象的中心点重合。你也可以使用精确的计算来创建一个无缝图案。首先,我们先要制作一个大小精确的背景拼贴,绘制一个矩形,填充颜色或者把矩形转化为参考线。
你最好是直接输入你想要的拼贴的宽度和高度来绘制。现在绘制图案上的对象。当它们绘制完成时,把第一组对象移到矩形边框底部的任一位置。现在选择对象,使用移动工具(V),按回车键,现在在垂直字段内精确地输入移动对象的数值——你拼贴的高度(水平是0),并且单击复制按钮。如果你忘了拼贴的高度或者是宽度的话,可以选择背景矩形,然后打开变换调板——你可以看到W和H字段里的数值。
调整第2个对象的位置,还是使用同样的方法复制。对于对象移到右边或者是左边,我们将在移动窗口的水平字段里输入和拼贴相等的宽度,而对于对象移到底部或者是顶部的话,我们是在垂直字段内输入拼贴的高度。当对象是移到左边或者是底部的时候,我们输入的数值必须是负数(比如:-200px)。你可以将对象组放在拼贴角上,那样你水平、垂直复制后就有4个对象组了。
你也可以把一些对象放在拼贴的中心。现在你可以使用分割的方法或者是不显示底部拼贴(背景矩形)的方法来定义拼贴边框了,最后保存图案即可。(图21)
图21
- 2009-10-14
- 2009-10-14
- 2009-10-14
- 2009-10-14
- 2009-10-14
- 2009-10-14
- 2009-10-14
- 2009-10-14
- 2009-10-14
- 2009-10-14
- 2009-10-14
- 2009-10-14
- 2009-10-14
- 2009-10-14
- 2009-10-14
关于我们 | 联系方式 | 广告服务 | 免责条款 | 内容合作 | 图书投稿 | 招聘职位 | About CG Time
Copyright © 2008 CGTime.org Inc. All Rights Reserved. CG时代 版权所有