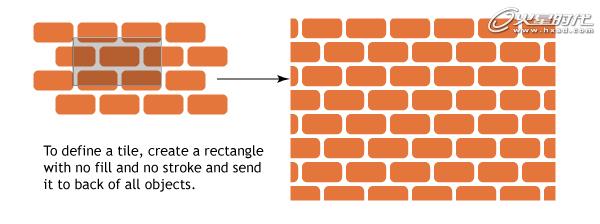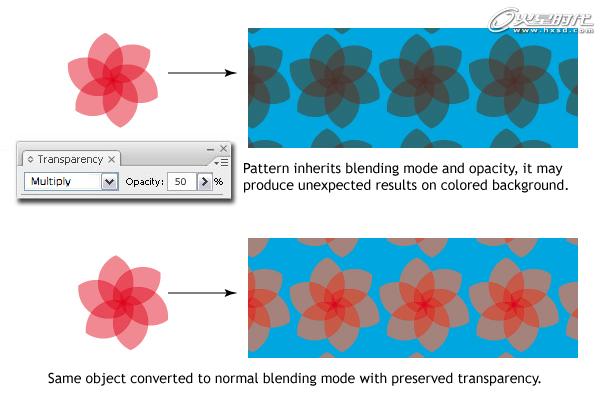Illustrator教程:创建精美无缝图案的方法(6)
来源:火星时代 作者:未知 发布时间:2011-11-14 08:21:54 网友评论 0 条
3)无填充无描边边框——这个方法是最高级的,也是最常用的。绘制一个矩形,大小同拼贴,无填充,无描边(如下所示的暗色矩形),并且把它置于所有对象的后面(Shift+Ctrl+[)。这个无填充无描边的矩形就定义了图案的边框,这个方法你可以不需要使用分割对象。(图11)
图11
4、透明和混合
如果拼贴里的对象,你使用了混合模式或者不透明度的话,那么建立的图案也会应用生效,但是应用了这类图案色板的对象只是在有些背景颜色上效果才会显得比较突出。如果得到的结果是你想要的话,那么你可能想要保存它。如果你想调整它的话,那么我建议你背景还是使用固定的颜色,或者你也可以把所有的对象转化成拼合的颜色和100%不透明:选择拼贴对象,然后执行“对象菜单->拼合透明度”,调整设置。你可以勾选“保留Alpha透明度”,可以把带有混合模式的对象转换成拼合的颜色,并且保留原来的不透明度。或者勾选“保留叠印和专色”(选项用于100%不透明形状):所有的元素转换为100%不透明。你可以自己选择其中一个方法来解决透明问题,可以把对象转换成拼合的颜色,也可以把对象转换成100%不透明形状(或者2个都是)。(图12)
图12
例如,后面的实例,我绘制的图案,就会用到混合模式和不透明度。你可以绘制你喜欢的对象,但是这里我要教给你一个其它的效果非常棒的技术——如果你想学的话,我会一步一步地教给你。对于下图所示的图案,我都是利用键盘上的波浪符号(~)和对齐网格(Shift+Ctrl+’)选项画的。
绘图:使用任一一个形状工具(矩形、星形、螺旋),然后按住~键绘画对象。这个方法我们会得到很多的对象副本,在绘画的时候,我们可以缩放和旋转它们。如果你要使结果看上去更加地舒服的话,你可以执行首选项>参考线和网格(Ctrl+K)调整网格大小,然后打开网格(Ctrl+’)和对齐网格(Shift+Ctrl+’)。
- 2009-10-14
- 2009-10-14
- 2009-10-14
- 2009-10-14
- 2009-10-14
- 2009-10-14
- 2009-10-14
- 2009-10-14
- 2009-10-14
- 2009-10-14
- 2009-10-14
- 2009-10-14
- 2009-10-14
- 2009-10-14
- 2009-10-14
关于我们 | 联系方式 | 广告服务 | 免责条款 | 内容合作 | 图书投稿 | 招聘职位 | About CG Time
Copyright © 2008 CGTime.org Inc. All Rights Reserved. CG时代 版权所有